AWS チュートリアルの第一歩として、AWS アカウントを作成します。
このページは AWS 基礎入門チュートリアル の一部です。 AWS チュートリアル全体は AWS 基礎入門チュートリアル を参照してください。
目次
AWS アカウント作成の事前確認
AWS アカウントを持っていない場合、まずは AWS アカウントの作成が必要です (AWS アカウントは、EC サイトの amazon.co.jp で使用する Amazon アカウントとは別物です。念のため)
AWS アカウントを作成する過程で、下記の入力が必要です。 アカウント作成途中でがっかりしないよう、あらかじめ確認しておいてください。
- 到達性のあるメールアドレス
- 到達性のある電話番号 (携帯電話でも固定電話でも可能だが、電話が来たらすぐに出ることができる必要あり)
- 有効なクレジットカードまたはデビットカード (18歳未満または高校生はクレジットカードを作れません。15歳以上であればデビットカードは作れます)
AWS サイトへ
まずは https://aws.amazon.com/jp/ へ移動してください。すると下記のような画面が表示されます。
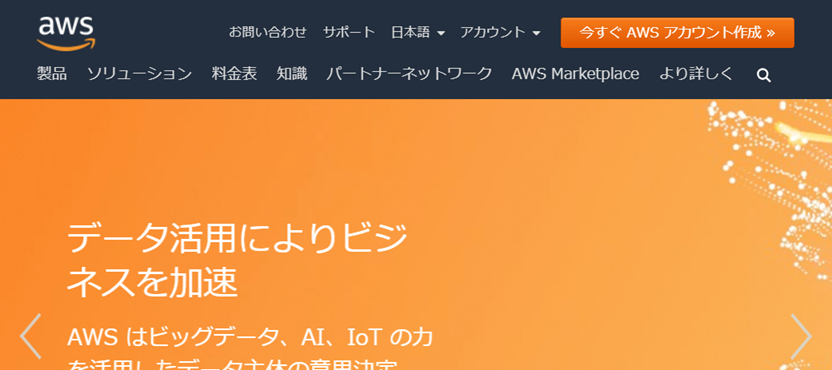
AWS アカウント作成フォーム
画面右上の「今すぐ AWS アカウント作成」をクリックします。
すると、下記のような AWS アカウント作成画面に遷移します。 メールアドレス・パスワード・確認用のパスワードを入力してください。 AWS アカウント名は単なる表記用であって、abc でも hoge でもなんでもよいです。 アカウント作成後、変更可能です。 最後に「続行」ボタンを押してください。
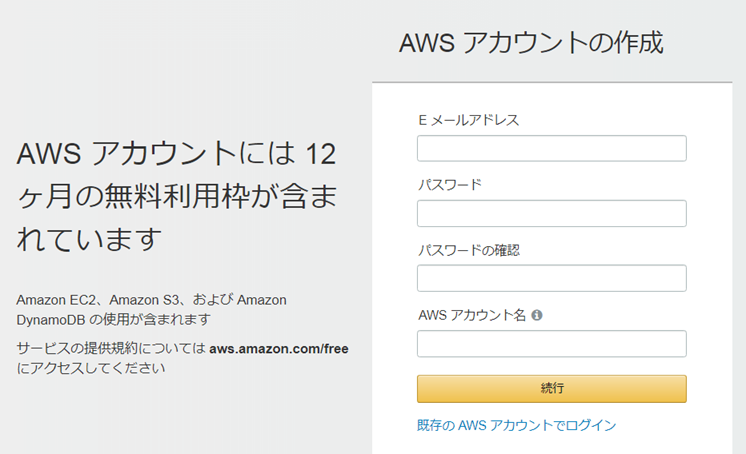
連絡先情報の入力
次に連絡先情報を入力します。 アカウントの種類は、法人であればプロフェッショナル、個人であればパーソナルを選択します。 フルネーム以降は、日本語ではなく英語 (半角英数字) で記入します。 電話番号は国番号などは意識せず、通常の 03xxxxxxxx や 090xxxxxxxx で問題ありません。 国/地域は日本を選びましょう。
- フルネーム: Taro Yamada
- 会社名: Nippon Inc.
- 電話番号: 0312345678
- 国/地域: 日本
- アドレス: Chiyoda 1-1-1 Hogehoge Bldg 7F
- 市区町村: Chiyoda-ku
- 都道府県または地域: Tokyo-to
- 郵便番号: 100-0000

支払情報の入力
次に支払情報です。 クレジットカードまたはデビットカード番号を入力してください。 「使用量が AWS 無料利用枠の上限を超えない限り、お客様には課金されません」 と書いてありますが、逆にいうと、上限を超えると課金されます。 具体的には下記で課金されます。
- 無料対象のサービスであっても、無料利用枠を超えた場合 (例: EC2 t2.micro で月750時間を超えた場合)
- 無料対象のサービスであっても、条件に合致しない場合 (例: EC2 で t2.small を使った場合)
- 無料対象外のサービスを使った場合
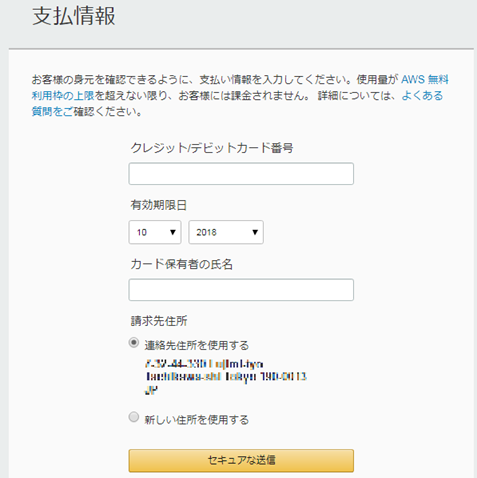
電話による確認
次は電話による確認です。電話番号を入力すると、 入力した電話番号に電話がかかってきます。
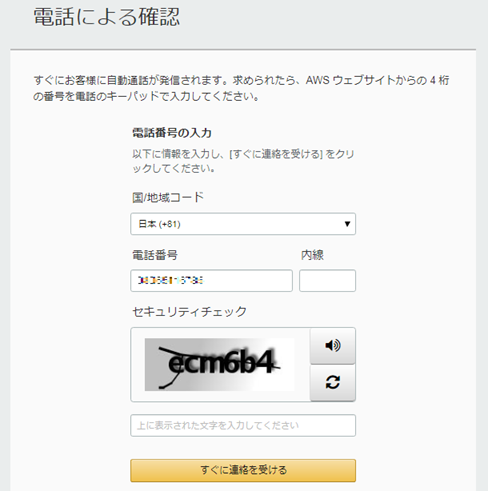
確認番号入力
画面上に表示される 4桁数字を、電話のボタン (キーパッド) から入力します。
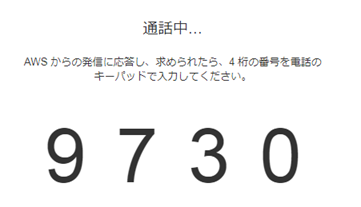
本人確認完了
正しい番号を入力したらアカウント作成は完了です。「続行」ボタンを押下してください。
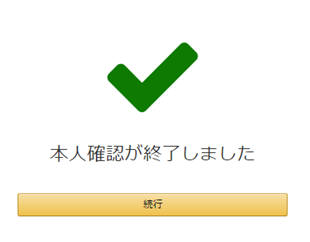
サポートプランの選択
サポートプランを選択する画面が出ますが、まずは無料としておきましょう。 プラン変更はいつでもできます。

コンソールログインへ
アカウント作成はすでに終わっています。 下記の画面が表示されます。右上の「コンソールへログイン」を押してください。
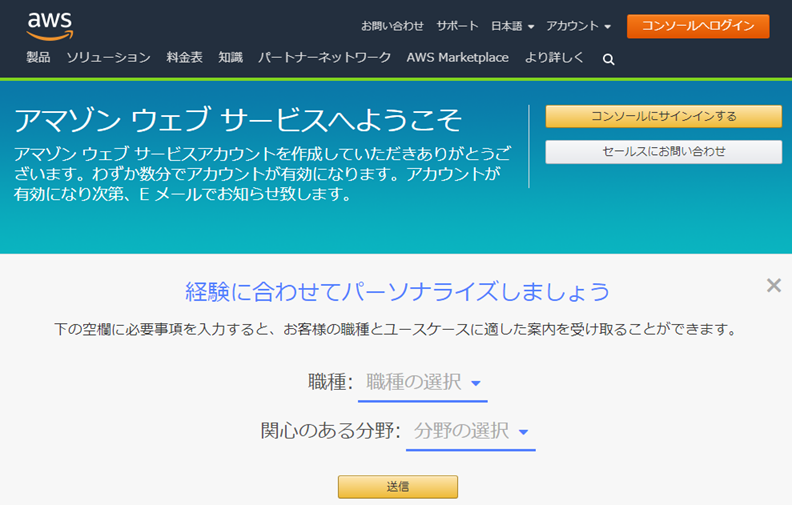
AWS コンソールログイン – メールアドレス入力
アカウント作成時に入力したメールアドレスを入力してください。
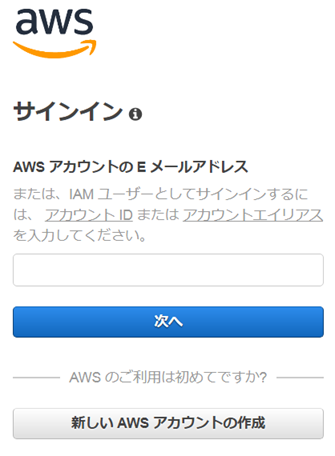
AWS コンソールログイン – パスワード入力
パスワードを入力してください。
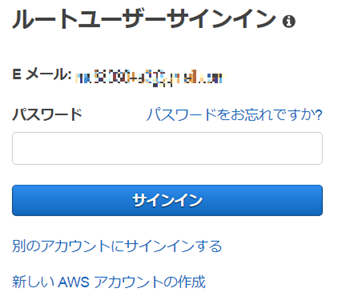
AWS コンソールログイン完了
ようやく AWS コンソールにログインできました。お疲れ様でした。
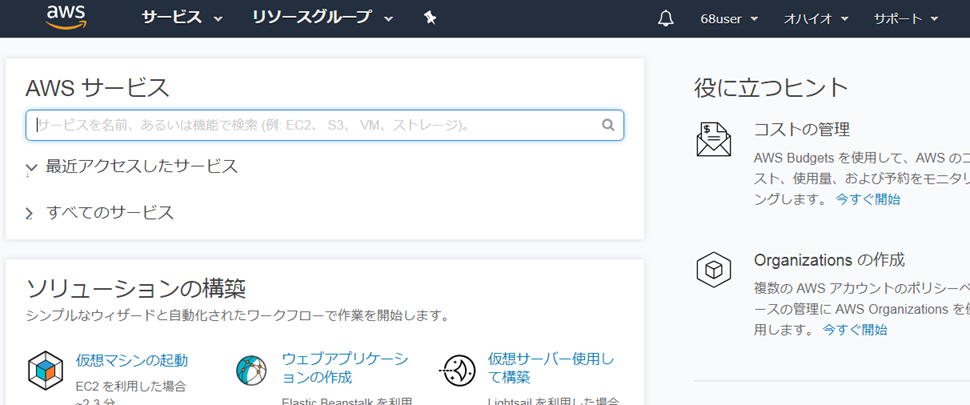
EC2 作成へ
続いて EC2 インスタンス作成 をしてみましょう。